티스토리 뷰
aws에서는 프리티어 서비스(체험판)을 제공합니다. 첫 가입 후 12개월 동안 무료로 제한된 서비스를 이용할 수 있습니다.
자세한 내용은 aws 프리티어를 검색해 보셔요 :)
이번 포스팅에서는 프리티어를 이용, 무료 이용이 가능한 서버를 만들어 보겠습니다.
클라우드 서비스 | 클라우드 컴퓨팅 솔루션| Amazon Web Services
미디어 및 엔터테인먼트 Live Nation Entertainment, AWS를 사용하여 혁신 속도를 높이고 비용을 절감하며 애플리케이션 가용성을 개선 세계 최고의 라이브 엔터테인먼트 기업이 어떻게 AWS 클라우드를 사용하여 고객에게 개선된 경험을 더욱 빠르게 제공하는지 알아보십시오. 자세히 알아보기 보다 나은 고객 경험 추구 Live Nation은 콘서트를 제작하고, 티켓을 판매하고, 밴드를 음악과 연결해주는 세계 최고의 라이브 엔터테인먼트 기업입니다
aws.amazon.com
0. 먼저 aws 페이지에 접속해서 회원 가입합니다.
회원가입 후 카드 등록까지 마치셔야 이용이 가능합니다!
(이때, 카드는 해외 결제가 가능해야 합니다. visa, mastercard 등)
유효한 카드인지 확인하기 위해 aws에서 $1를 결제하기 때문에 체크카드라면, 잔고가 $1이상이어야 합니다!

1. 로그인 이후, 서비스 찾기에서 EC2를 검색합니다.

2. 인스턴스 시작 클릭

3. 이번 포스팅에서는 ubuntu server를 만들어 보겠습니다.

4. 서버 접속을 위한 키페어를 생성해줍니다. 만약 비밀번호를 설정하라는 얘기가 나오면, 적절히 입력해 줍니다.
이때 비밀번호를 잘 기억해두셔야 합니다.
또한, 아래 단계에서 이 키페어 파일이 필요하므로, 저장 위치를 잘 기억해둡니다.

5. 인스턴스가 생성된 것을 확인할 수 있습니다.
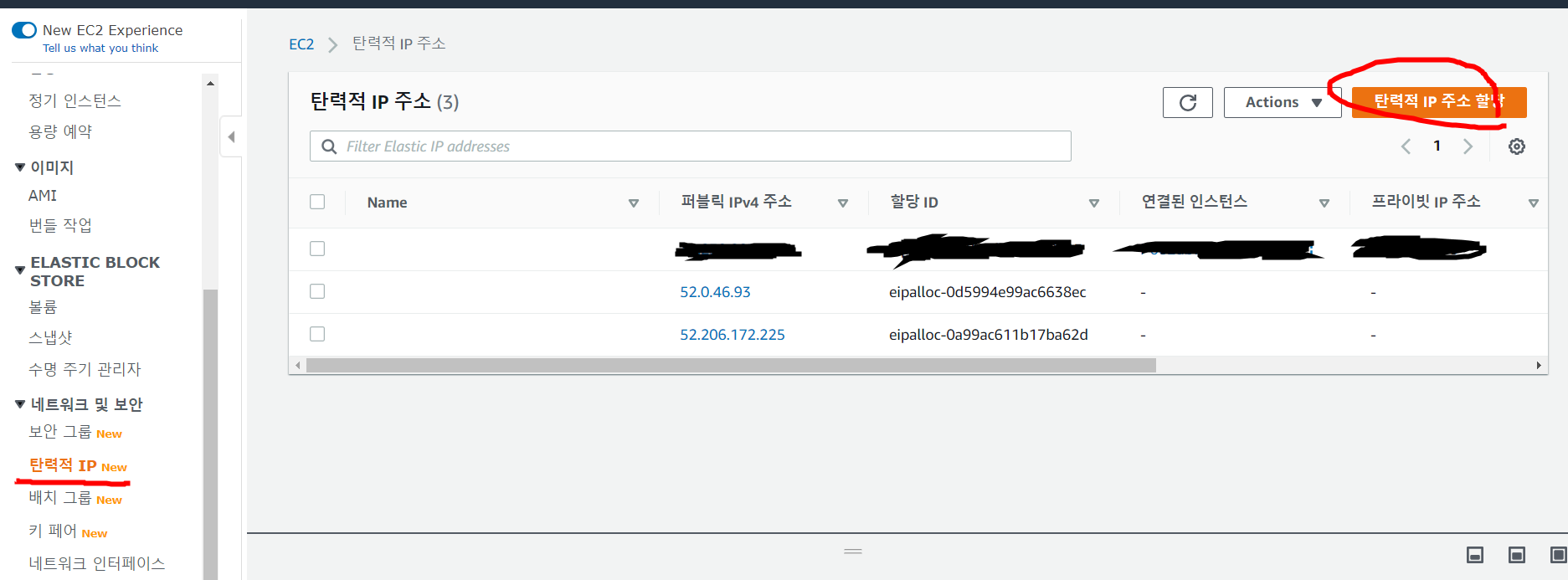
6. 이어서 탄력적 IP를 설정해주어야 합니다. (이름과 달리 이는 IP를 고정해주기 위함입니다.)
좌측 탭에서 탄력적 IP - 탄력적 IP주소 할당을 눌러 줍니다.

7. 탄력적 IP가 생성되고 나면 해당 IP를 클릭해줍니다.

8. 탄력적 IP 주소 연결을 눌러 줍니다.

9. 앞서 만들어준 인스턴스를 선택해 줍니다.

10. 이번엔 보안 그룹을 설정해주어야 합니다.
좌측 탭에서 보안 그룹 - 보안 그룹 생성을 클릭합니다.

11. 인바운드 규칙에서 규칙 추가를 눌러줍니다.

12. 인바운드 규칙 편집을 누르고, 위와 같이 만들어 줍니다. 유형, 포트 범위, 소스를 유의해서 만들어 주세요.
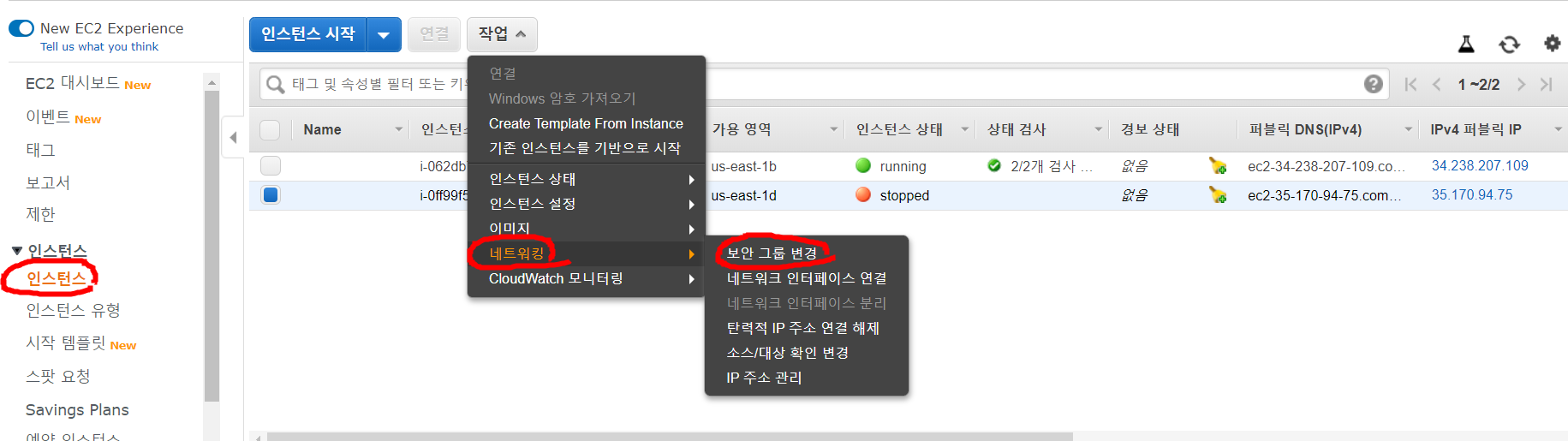
13. 인스턴스를 보안 그룹과 연결해 주어야 합니다.
좌측 탭 인스턴스 - 인스턴스 선택 - 작업 탭 - 네트워킹 - 보안 그룹 변경으로 방금 만든 보안 그룹을 설정해 줍니다.
여기까지 하면 AWS에서 해줘야 하는 작업이 모두 끝났습니다!
하지만 아직 끝이 아닙니다...
이제 서버 작업 공간을 마련해야 하는데요, 저는 PUTTY를 이용해 보겠습니다.
다음 URL로 가 사양에 맞게 PUTTY를 다운로드해 줍니다.
https://www.chiark.greenend.org.uk/~sgtatham/putty/latest.html
Download PuTTY: latest release (0.73)
This page contains download links for the latest released version of PuTTY. Currently this is 0.73, released on 2019-09-29. When new releases come out, this page will update to contain the latest, so this is a good page to bookmark or link to. Alternativel
www.chiark.greenend.org.uk
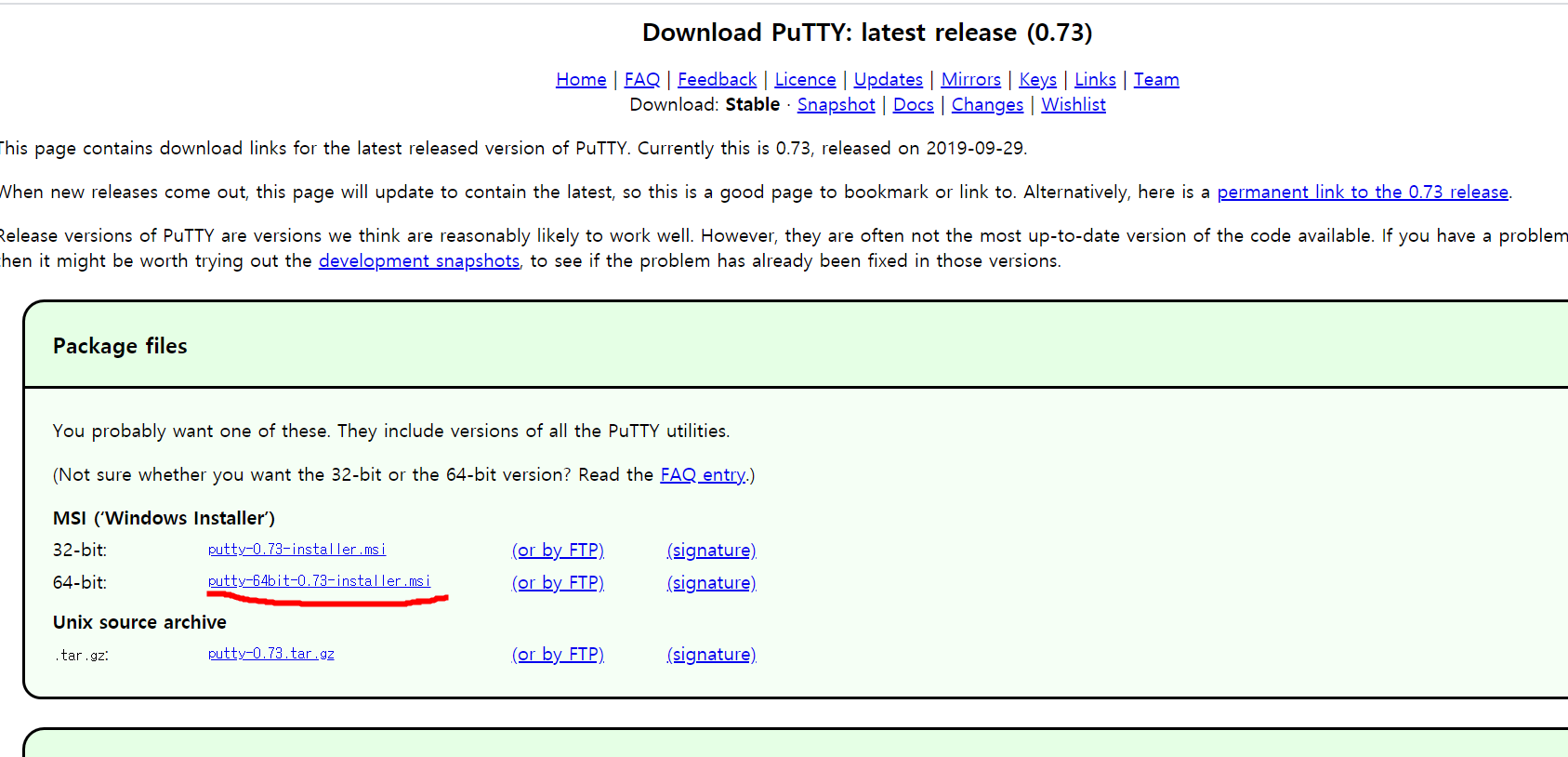
저는 64-bit를 다운받았습니다.
설치 파일을 실행해 PUTTY를 설치합니다.
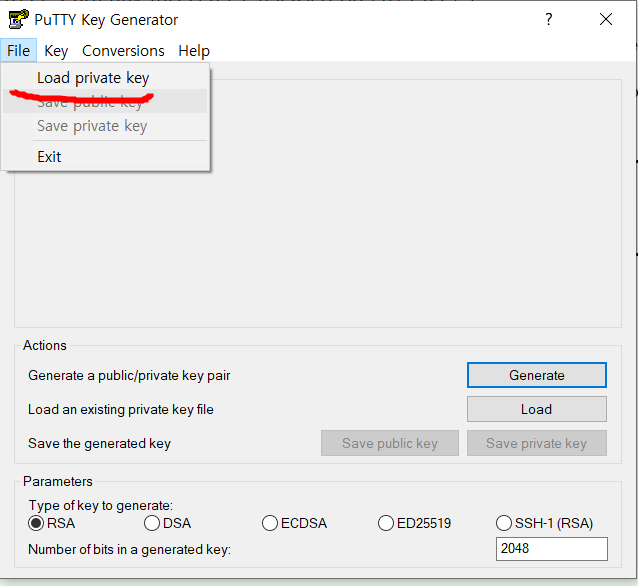
PUTTY를 다운받으면 PUTTYGen 또한 함께 설치되는데요, PUTTYGen을 실행해(시작 메뉴에서 찾으면 편리합니다)
File - Load private key를 클릭합니다.
여기서 위 AWS 작업 4단계에서 다운로드한 Key pair를 선택해 .pem 파일을 .ppk 파일로 바꿔줍니다.
(여기서도 저장 위치를 잘 기억해둡니다!)

다시 AWS 인스턴스 페이지로 가서, 페이지 하단에 퍼블릭 DNS를 복사합니다.

이제 PUTTY를 실행해 Host Name에 방금 복사한 주소를 붙여 넣기 합니다.

좌측 탭 - SSH - Auth -Browse로 위에서 만든 .ppk 파일을 찾아줍니다.
그리고 Open을 클릭 혹은 enter를 칩니다.

그러면 터미널이 열리는 데, ubuntu를 입력합니다.

그러면 키페어 비밀번호를 치라고 나오는데, 이때 AWS에서 키페어를 만들 때 설정해준 비밀번호를 쳐줍니다.

그러면 우리가 만든 서버로 접속이 완료됩니다!
이후 필요한 작업들을 해주시면 됩니다. 만약 bash가 익숙지 않으시다면 bash 명령어를 먼저 익히시는 걸 추천합니다.
이상입니다. 막히시는 부분이 있다면 댓글 달아주세요!
감사합니다 :)
'PROJECT' 카테고리의 다른 글
| java eclipse에서 kill signal(ctrl+c) 주는 방법 (graceful shutdown 2탄) (0) | 2020.04.01 |
|---|---|
| java로 Graceful shutdown 구현하기 (0) | 2020.03.30 |
- Total
- Today
- Yesterday
- AOP
- 스프링
- 토비의봄TV
- 프록시
- 백기선
- 예외처리
- 코테
- 디자인패턴
- 서비스추상화
- 데코레이터패턴
- 메서드레퍼런스
- 토비의스프링
- ec2
- 카카오
- 템플릿콜백
- 토비
- BOJ
- 프로그래머스
- SOLID
- 자바
- c++
- 자바스터디
- gracefulshutdown
- OOP
- java
- 프록시패턴
- 김영한
- 코딩테스트
- 객체지향
- provider
| 일 | 월 | 화 | 수 | 목 | 금 | 토 |
|---|---|---|---|---|---|---|
| 1 | 2 | 3 | 4 | 5 | 6 | 7 |
| 8 | 9 | 10 | 11 | 12 | 13 | 14 |
| 15 | 16 | 17 | 18 | 19 | 20 | 21 |
| 22 | 23 | 24 | 25 | 26 | 27 | 28 |
| 29 | 30 |
